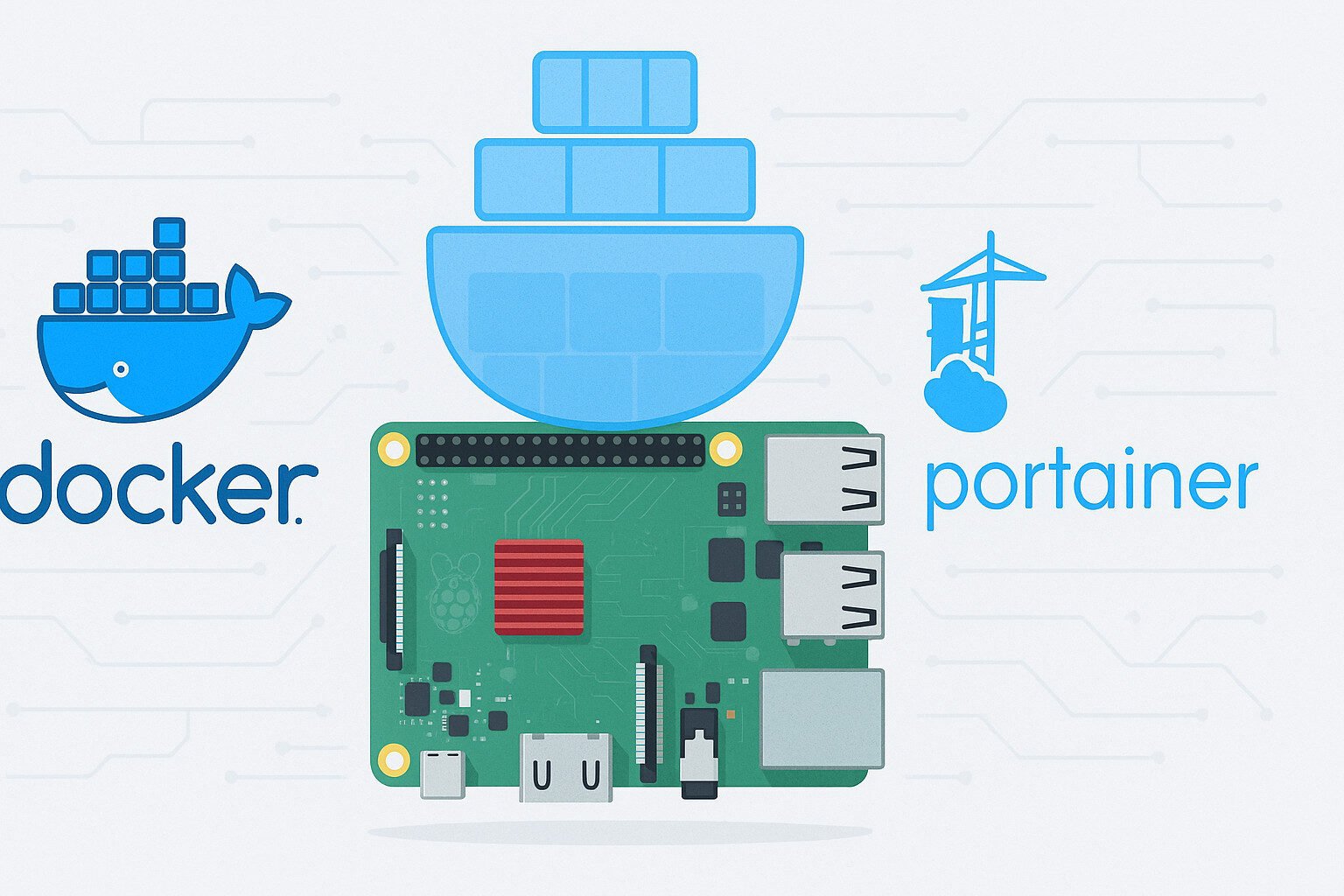If you’re looking to transform your Raspberry Pi 5 into a powerful network-attached storage (NAS) device, installing Open Media Vault (OMV) is an excellent choice. You’ll be able to set up a versatile media server that can handle file sharing, backups, and streaming with ease. The process isn’t overly complex, but it does require careful attention to detail and a few specific steps. Whether you’re a home user wanting to centralize your media or a small business seeking an affordable storage solution, this guide will walk you through the installation process. Let’s get started on turning your Raspberry Pi 5 into a robust OMV server.
Gathering Required Materials
Open Media Vault installation on a Raspberry Pi 5 requires specific materials. The Raspberry Pi 5 board is essential, as older models mightn’t work with the latest OMV version. You’ll need a high-quality micro SD card with at least 8GB capacity, though 16GB or more is better for top performance. The Raspberry Pi’s adaptability makes it a top pick for network-attached storage projects like OMV.
To flash the OMV image, you’ll use a computer with an SD card reader and the Raspberry Pi Imager software. This tool writes the file system to your card easily. Don’t forget a power supply that delivers 5V and at least 3A to your Pi 5.
For network setup, grab an Ethernet cable to link your Pi to your router. While Wi-Fi works, a wired connection is more stable. You’ll also need a monitor, keyboard, and mouse for initial setup. Once OMV is running, you can manage it remotely through its web interface. Lastly, get any external storage devices ready for your OMV setup.
The Raspberry Pi 5’s power makes it ideal for OMV. Its newer processor and more RAM handle file serving tasks better than older models. The Pi 5 can support faster storage devices, which is great for a home NAS setup. When choosing your micro SD card, opt for a reputable brand like SanDisk or Samsung for reliability.
Downloading the OMV Image
OpenMediaVault (OMV) image downloading is the first step in setting up your Raspberry Pi 5 media server. You’ll need to visit the official OMV website to grab the latest version that works with Debian 12 Bookworm. This ensures you’re using the most current features and security updates.
After you’ve got the image, you’ll flash it to your microSD card. There are two main tools for this job: Etcher and Raspberry Pi Imager. While Etcher’s a simple option, the Raspberry Pi Imager offers more features. It lets you enable SSH with password authentication during setup, which is handy. Here’s how they stack up:
| Feature | Etcher | Raspberry Pi Imager |
|---|---|---|
| Ease of Use | Simple | User-friendly |
| SSH Setup | Manual | Built-in option |
| OS Selection | Manual | Integrated |
| Customization | Limited | Advanced options |
Once you’ve flashed the image, you’re ready to boot your Pi 5. You’ll run the OMV installation script, which sets up your system, including shared folders and network settings. Don’t forget to check if SSH is installed by running “dpkg -l | grep ssh”. This ensures you can manage your OMV server remotely.
To make this process smoother, you might want to:
- Download the image to a fast SSD for quicker flashing.
- Use a high-quality microSD card to improve your server’s performance.
- Connect your Pi to ethernet for a faster initial setup.
Flashing the SD Card
Flashing the SD card is a crucial step in preparing your Raspberry Pi for OpenMediaVault. You’ll need the Raspberry Pi Imager, a user-friendly tool for creating bootable media. This software streamlines the process, making it easy for beginners to set up their device.
First, download and install the Raspberry Pi Imager on your computer. Open the program and click “Choose OS”. Instead of selecting OpenMediaVault, pick “Raspberry Pi OS (other)” or “Raspberry Pi OS Lite” from the list.
Next, click “Choose Storage” and select your micro SD card. Before writing, hit the gear icon for advanced options. Here, you’ll set up your Raspberry Pi 5’s basics. Enter a hostname, create login credentials, and add Wi-Fi info if you’re using wireless. Don’t forget to turn on SSH with password authentication for remote access.
After configuring these settings, click “Write” to start flashing. The Imager will format your SD card and install the chosen OS. This might take a few minutes, depending on your card’s speed and size.
For example, if you’re using a 32GB card with 100MB/s write speed, the process could take about 5-10 minutes. During this time, you’ll see a progress bar indicating how much of the OS has been written to the card.
Setting Up Raspberry Pi 5 For OpenMediaVault
Setting up Raspberry Pi 5 for OpenMediaVault is a straightforward process. Raspberry Pi 5 users can begin by inserting the flashed microSD card into their device and powering it on. SSH access, enabled during the Raspberry Pi Imager configuration, simplifies remote connection. The Pi 5’s enhanced processing power makes it ideal for running OpenMediaVault 7.
To start the installation, log in to your Pi 5 via SSH using a terminal app. You’ll work with Debian 12 Bookworm, which fully supports OpenMediaVault 7. During setup, you might see two red messages about stopping services. These aren’t errors, so don’t worry.
Follow the installation steps carefully. You’ll set up your network and create an admin account. Once done, you’ll have OpenMediaVault 7 running on your Pi 5. Access the OMV web interface to manage your new media server.
The Pi 5’s powerful CPU and ample RAM ensure smooth operation of OpenMediaVault. Its Gigabit Ethernet port allows for fast data transfer, while the USB 3.0 ports support high-speed external drives. These features make the Pi 5 a capable NAS (Network Attached Storage) device for home or small office use.
Remember to keep your Pi 5 in a well-ventilated area, as it can generate heat during continuous operation. Consider using a case with a built-in fan for optimal cooling. Regular backups of your OpenMediaVault configuration will help you recover quickly if issues arise.
Initial OMV Configuration
OpenMediaVault (OMV) configuration on a Raspberry Pi 5 is crucial for creating a functional and secure media server. After logging in to the OMV web interface, you’ll need to adjust several settings. OMV transforms the compact single-board computer into a powerful yet budget-friendly media hub.
Start with the “Network” section to set up your Pi’s network settings. This ensures proper connectivity and remote access. Then, navigate to “Services” to enable and configure SSH, SMB/CIFS, NFS, and FTP. These protocols let you manage your media files easily.
The “Plugins” section expands your server’s capabilities. You can add:
- Plex Media Server for streaming
- Emby for personal media organization
- Nextcloud for cloud storage
In “Access Rights Management,” set up user accounts and permissions. This controls access to shared folders and system resources, boosting security.
Don’t skip regular backups of your OMV setup and data. Use the built-in backup tool in the “System” section to protect against data loss or system failures.
To enhance your OMV experience:
- Customize the dashboard for quick access to important info
- Set up email notifications for system alerts
- Configure automatic updates to keep your server secure
- Use the OMV-Extras plugin for additional features
Accessing the Web Interface
Accessing the Web Interface is straightforward after completing your initial OMV configuration. The web interface lets you manage your OMV server through a user-friendly dashboard. To access it, use a web browser on any device connected to your Raspberry Pi 5’s network. Type the IP address you gave your OMV server during setup, followed by port 80 (e.g., http://192.168.1.100:80). The Raspberry Pi 5’s powerful processor handles OMV tasks smoothly, especially when running complex operations.
You’ll see a login screen. Enter your username and password from the installation process. Once in, you’ll find the OMV dashboard showing your system‘s status and resources.
The interface has several sections in the left-hand menu:
- System: Manage settings, updates, and plugins
- Storage: Set up disks, file systems, and RAID
- Access Rights Management: Control user and group permissions
- Services: Configure network services
- Diagnostics: Check system performance and logs
Explore each section to get familiar with the interface. It’s easy to use, but you can always check the OMV docs for help. Don’t forget to log out when you’re done to keep your system secure.
The web interface offers a central hub for controlling your OMV server. You can adjust settings, monitor performance, and manage storage all from one place. For example, in the Storage section, you can format new drives, create RAID arrays, or set up network shares. The Services section lets you enable features like SSH or FTP for remote access.
Essential Post-Installation Steps For OpenMediaVault 7
Essential post-installation steps for OpenMediaVault 7 on Raspberry Pi 5 are crucial for optimal performance and security. OpenMediaVault setup begins with enabling SSH during the Raspberry Pi Imager process. After logging in via SSH and accessing the OpenMediaVault login page, change the default admin password immediately. This simple action boosts your server’s security significantly.
OpenMediaVault configuration continues with connecting an external portable hard drive to your Raspberry Pi. Mount it in the File Systems section and set up the file system. This step expands your storage capacity, allowing for more media files.
To maximize your OpenMediaVault media server, follow these steps:
- Make a new shared folder
- Name the folder and pick the right file system
- Set the path and adjust permissions
OpenMediaVault users should regularly check the forum for updates, guides, and discussions. This resource helps with hardware compatibility issues and software updates.
OpenMediaVault’s flexibility allows for customization based on your needs. For instance, you can set up automatic backups or enable remote access for streaming media from anywhere. Some users even integrate their OpenMediaVault server with smart home devices for a seamless media experience.
Frequently Asked Questions
How to Install Openmediavault 5 on Raspberry Pi?
To install OpenMediaVault 5 on your Raspberry Pi, download the OMV image, flash it to a microSD card using Etcher, insert the card, and boot your Pi. Follow the on-screen setup, configure network settings, and create an admin account.
How to Make NAS With Raspberry Pi 5?
To create a NAS with your Raspberry Pi 5, you’ll need to install OpenMediaVault. Flash the OMV image to a microSD card, boot your Pi, and follow the setup wizard. Access the web interface to configure your NAS settings.
How to Install Openmediavault in Linux?
To install OpenMediaVault in Linux, you’ll need to download the OMV image, flash it to a storage device, and boot your system from it. Follow the on-screen prompts to configure settings and create an admin account.
Can Openmediavault Run From USB?
Yes, you can run OpenMediaVault from a USB drive. You’ll need to flash the OMV image onto a USB drive instead of a microSD card. This offers better performance and longevity compared to SD cards.